Navigate the Reading Log
The Reading Log lets teachers track student reading and reviews in one location. It’s a great resource for seeing what your students have achieved and for thinking about where to go next with your instruction.
If you have a specific area of navigating the Reading Log that you would like to explore, use the links below to jump to that section:
Sort Class Reading
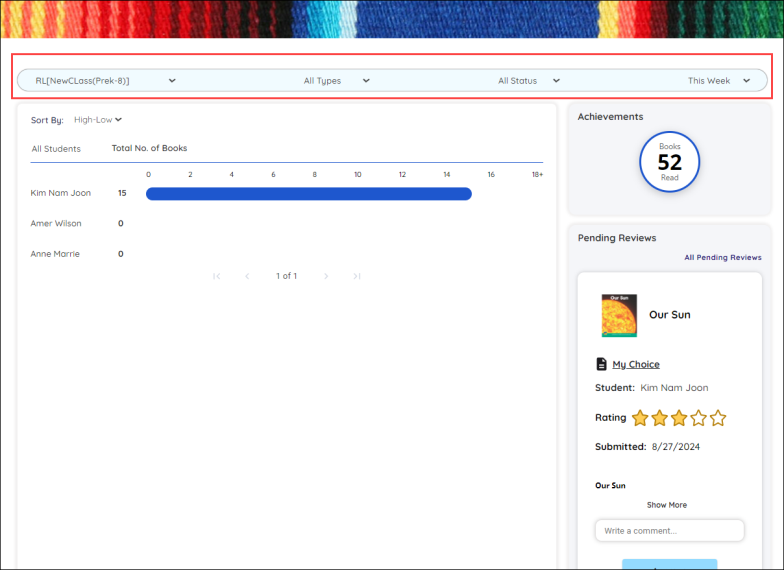
You can sort student reading between classrooms, reading type, completion status, and time frame by using the dropdowns at the top of the page.
Navigate the Reading Corner
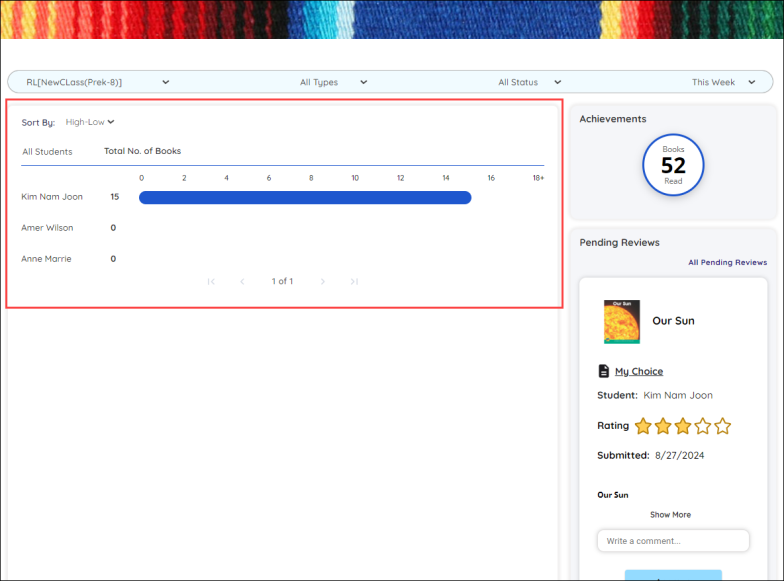
You can see a list of students and a meter representing their reading achievements below the sorting dropdowns at the top of the page. You can also sort the student list in ascending or descending order by using the Sort By dropdown above the student list.
Select a student from the list to access their Reading Corner.
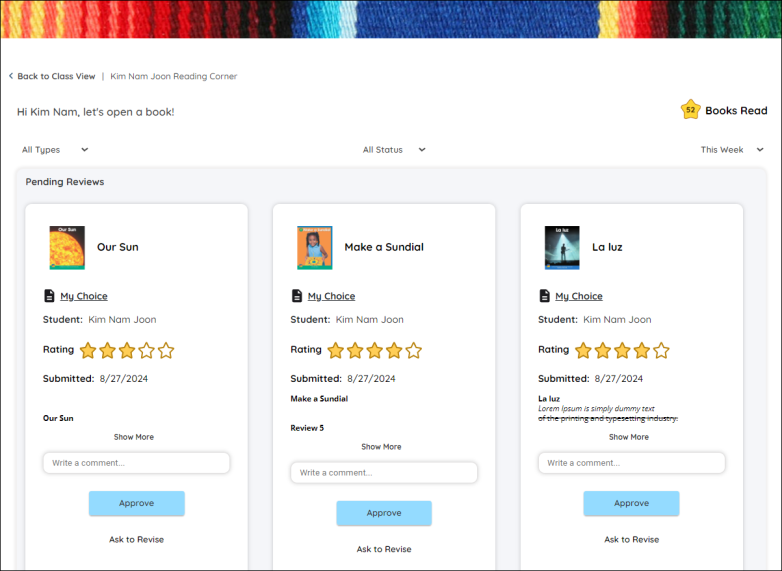
The Reading Corner allows you to see all your student’s pending reviews, as well as the books they’ve already finished and reviewed. The star icon at the top left shows how many books a student has read, while the dropdowns allow you to sort the books by type, status, or time frame.
You can approve a student’s review by selecting the Approve button. On the other hand, you can write a comment and select the Ask to Revise button to ask your student to rethink their review.

|
The Ask to Revise button only activates when you’ve written a comment. Asking a student to revise their review requires you to write a comment. |
See Pending Reviews
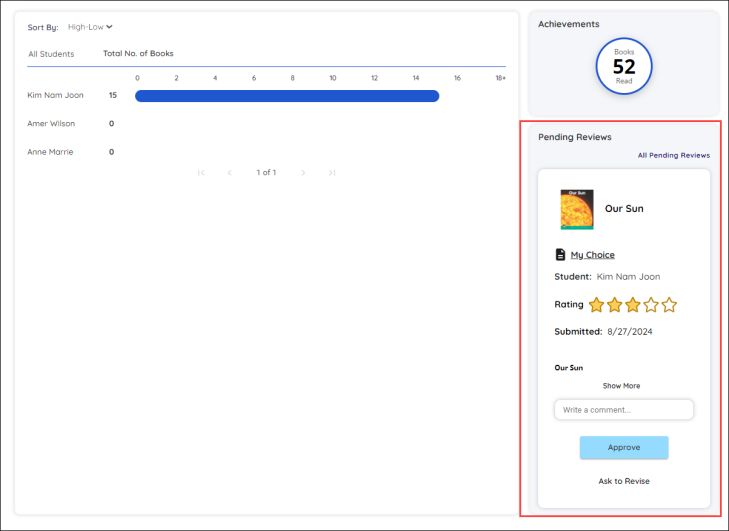
You can see Pending Reviews on the right hand side of the Reading Log, below the Achievements. The most recent pending student review is displayed here. You can write a comment and ask for revisions by selecting the Ask to Revise button. You can also select the Approve button to approve a student’s review. Approving or asking for revisions removes the reading from Pending Reviews. The page then displays a new pending review requiring your attention.
Selecting the All Pending Reviews button opens the Pending Reviews dialog box.
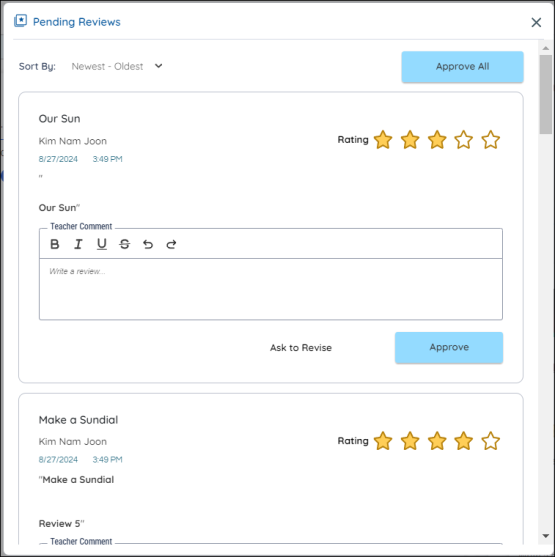
In the Pending Reviews dialog you can scroll between pending reviews. You can also sort reviews by date submitted or use the Approve All button to approve the reviews currently visible in the modal.
Teachers can write a comment and ask for revisions by selecting the Ask to Revise button. You can also select the Approve button to approve a student’s review. Approving or asking for revisions removes the reading from Pending Reviews.

|
The Approve All button will approve only those reviews which are visible in the modal. The modal displays a limited number of reviews at a time. Users who want to approve all their current student reviews may use the Approve All button multiple times. |
Last Updated: February 05, 2025
